ThinkpadT14Gen3にManjaroを入れる
はじめに
Ubuntu 22.0.4LTSを入れていたThinkpadにManjaroを入れた。
その過程を残しておく
インストールメディアの作成
インストールメディアはwindowsPCから作成する
ISOのダウンロード
https://manjaro.org/download/ に飛んでSWAY WINDOW MANAGERを選択
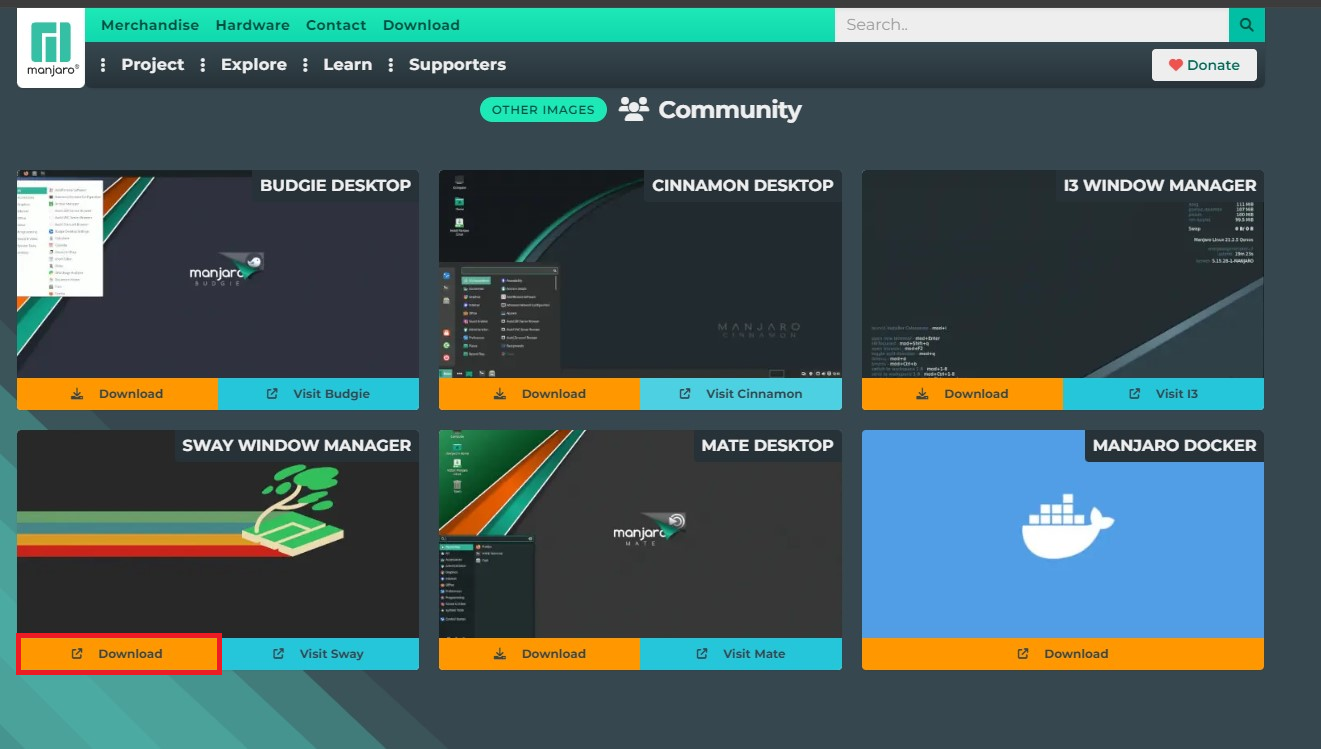
ISOイメージが欲しいので「manjaro-sway-22.1.2-240331-linux66.iso」をダウンロード
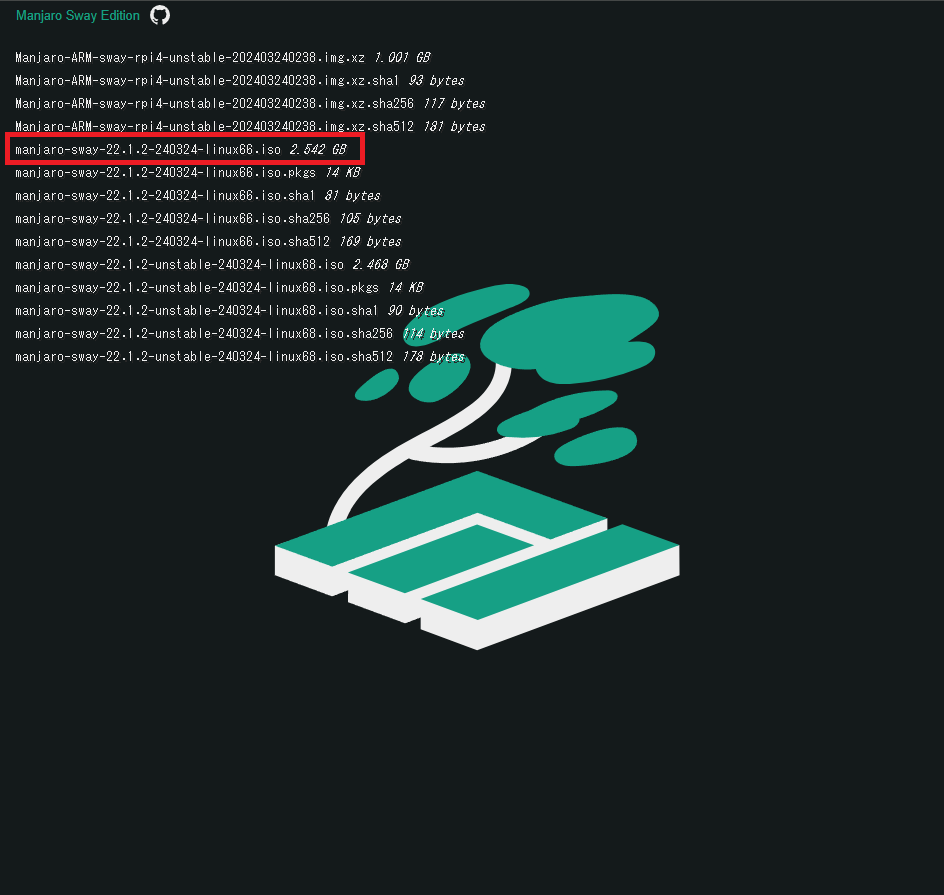
Rufsを入れる
USBメディアを作成するためにRufsというソフトをインストールする。
「Rufus」ブート可能なISOイメージファイルをもとにブータブルUSBメモリを簡単に作成 - 窓の杜
「選択」からISOイメージを選択して、スタートを選択
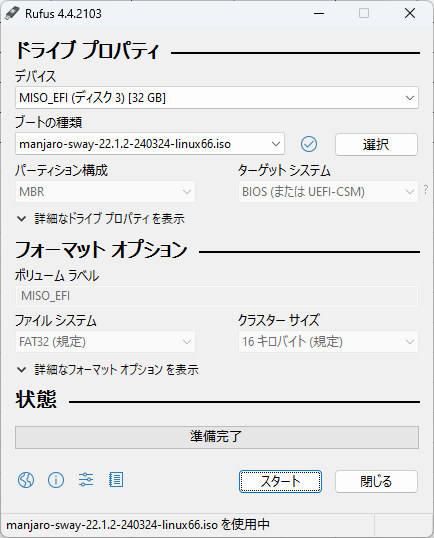
状態のプログレスバーが全部緑になればUSBメディアの作成は完了。USBメモリが取り外された状態になるため、そのままPCから抜いても大丈夫。
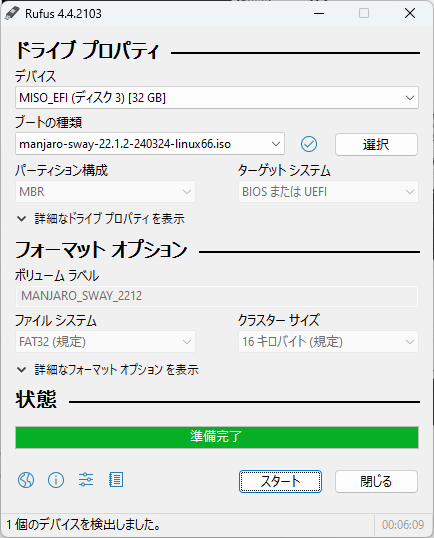
Manjaroのインストール
起動時の優先順位を変更
ThinkpadへUSBメモリを指してから電源を入れる。
Thinkpadの画面を起動するときにピッという音が鳴るまで「F1」キーを連打する。
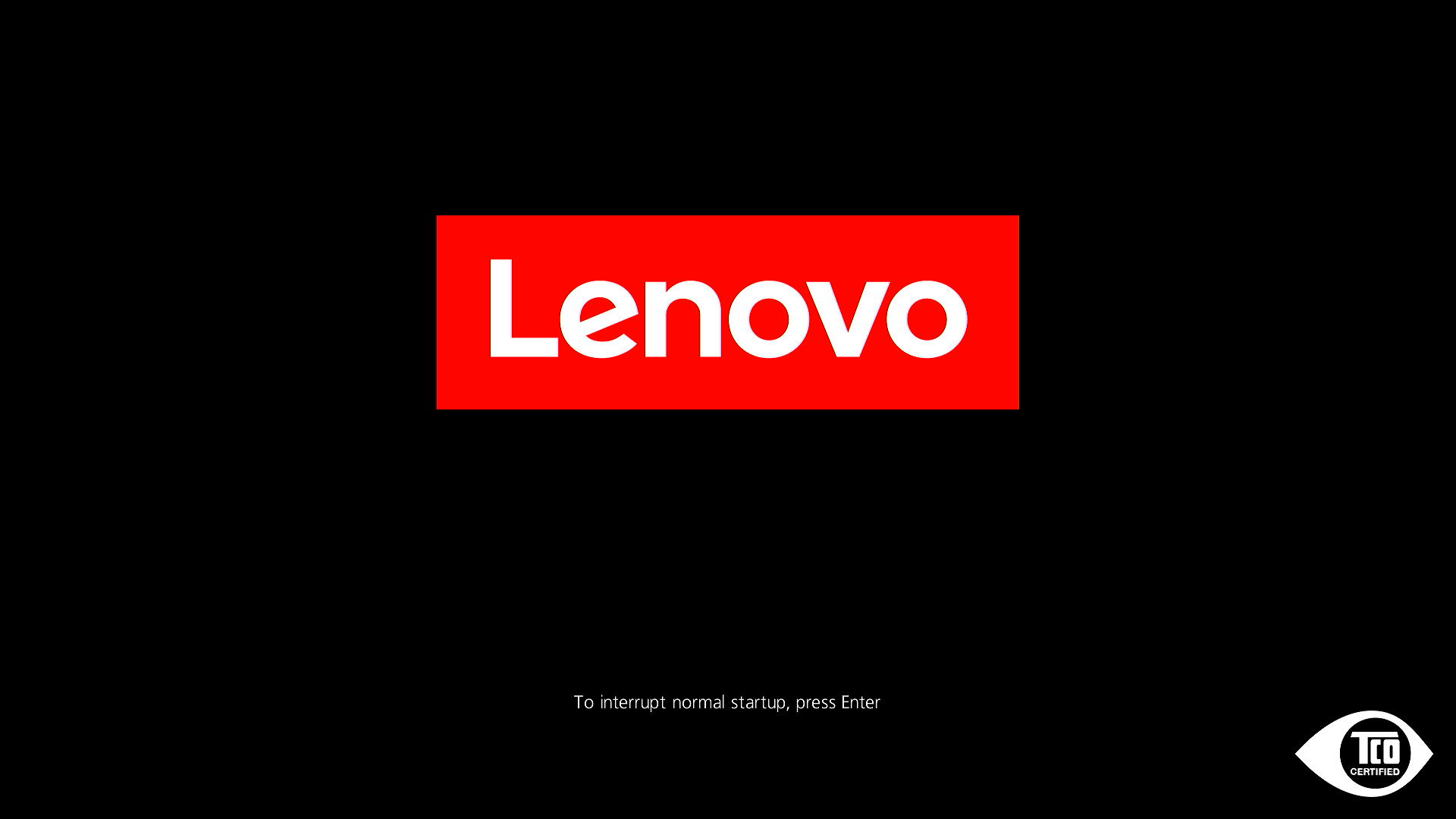
このような画面に移動すると成功。左側の「Startup」を選択し、一番上の「Boot」を選択する。
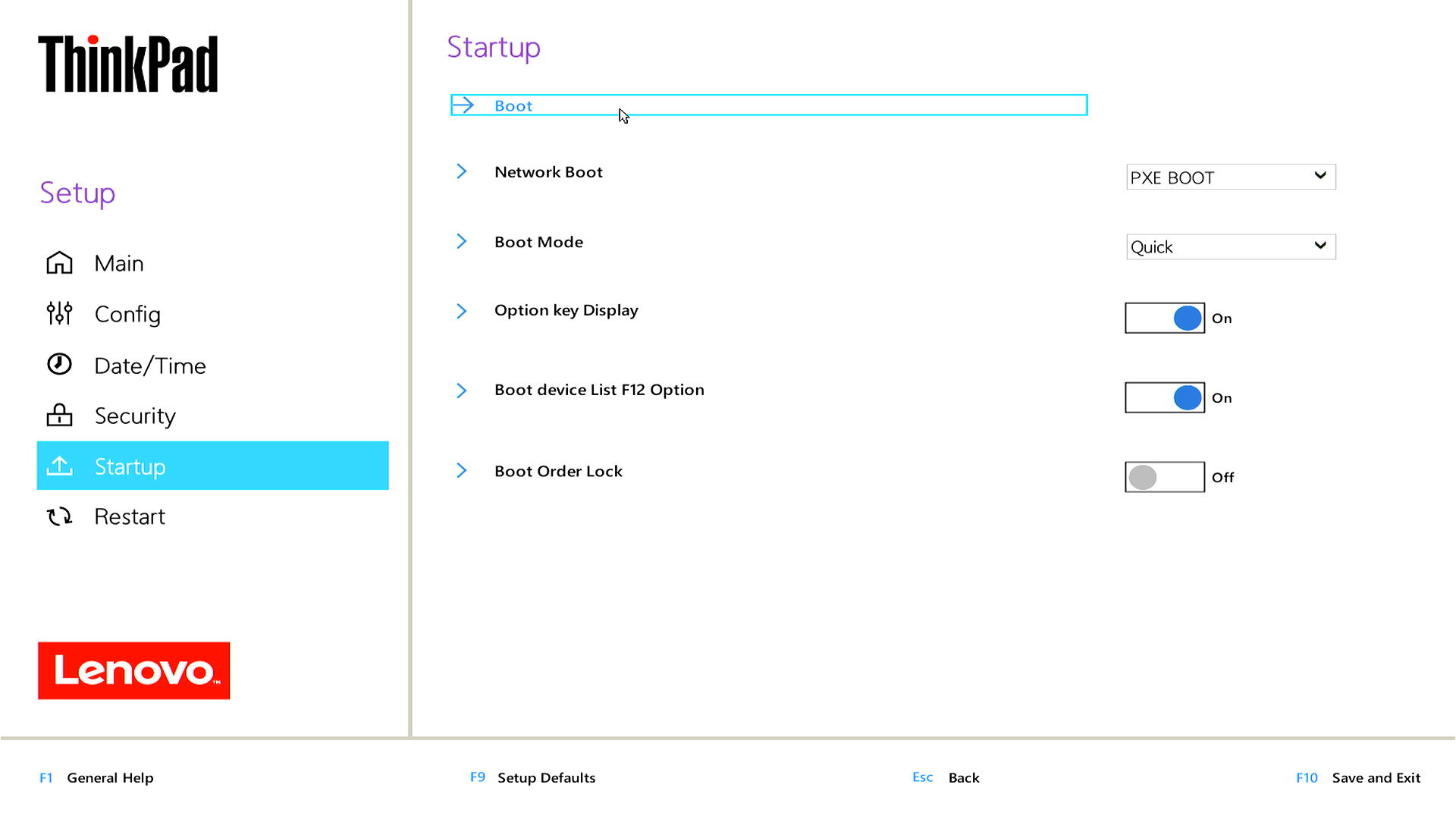
USBメモリを一番上に持ってくる。
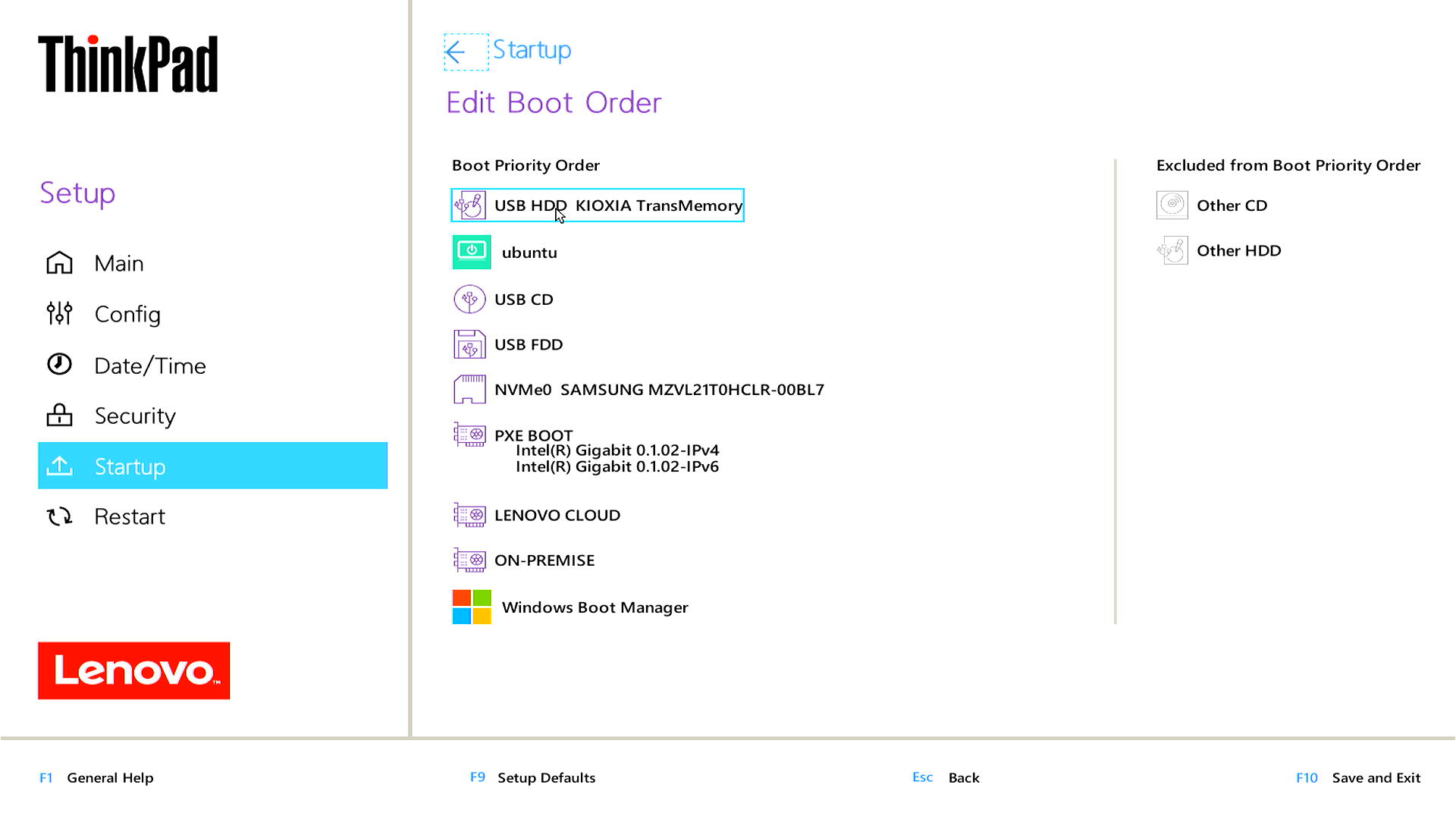
右下の「Save and Exit」を選択して再起動する。
Manjaroのインストール
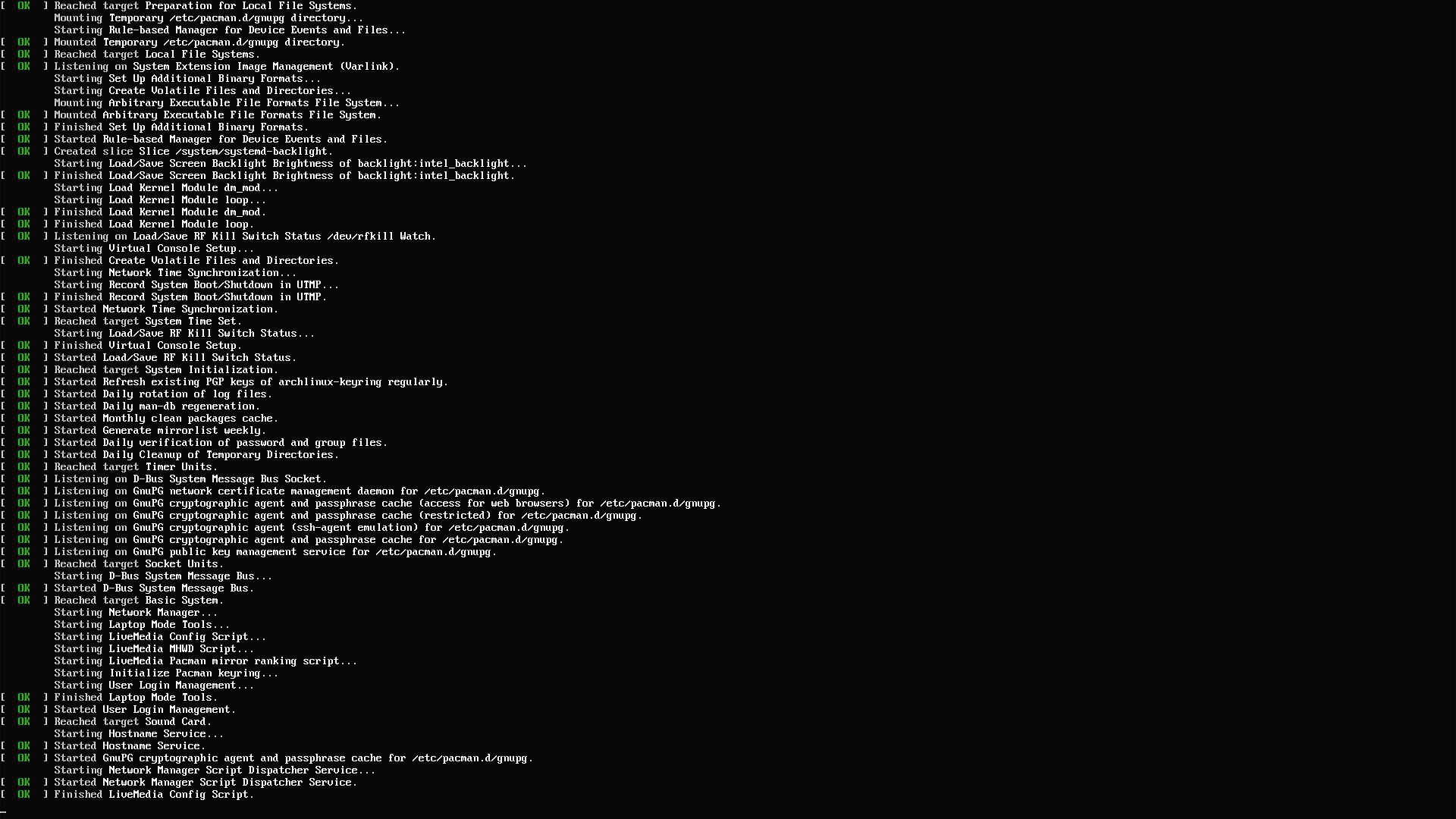
このような画面が出た後で、インストール画面になる。
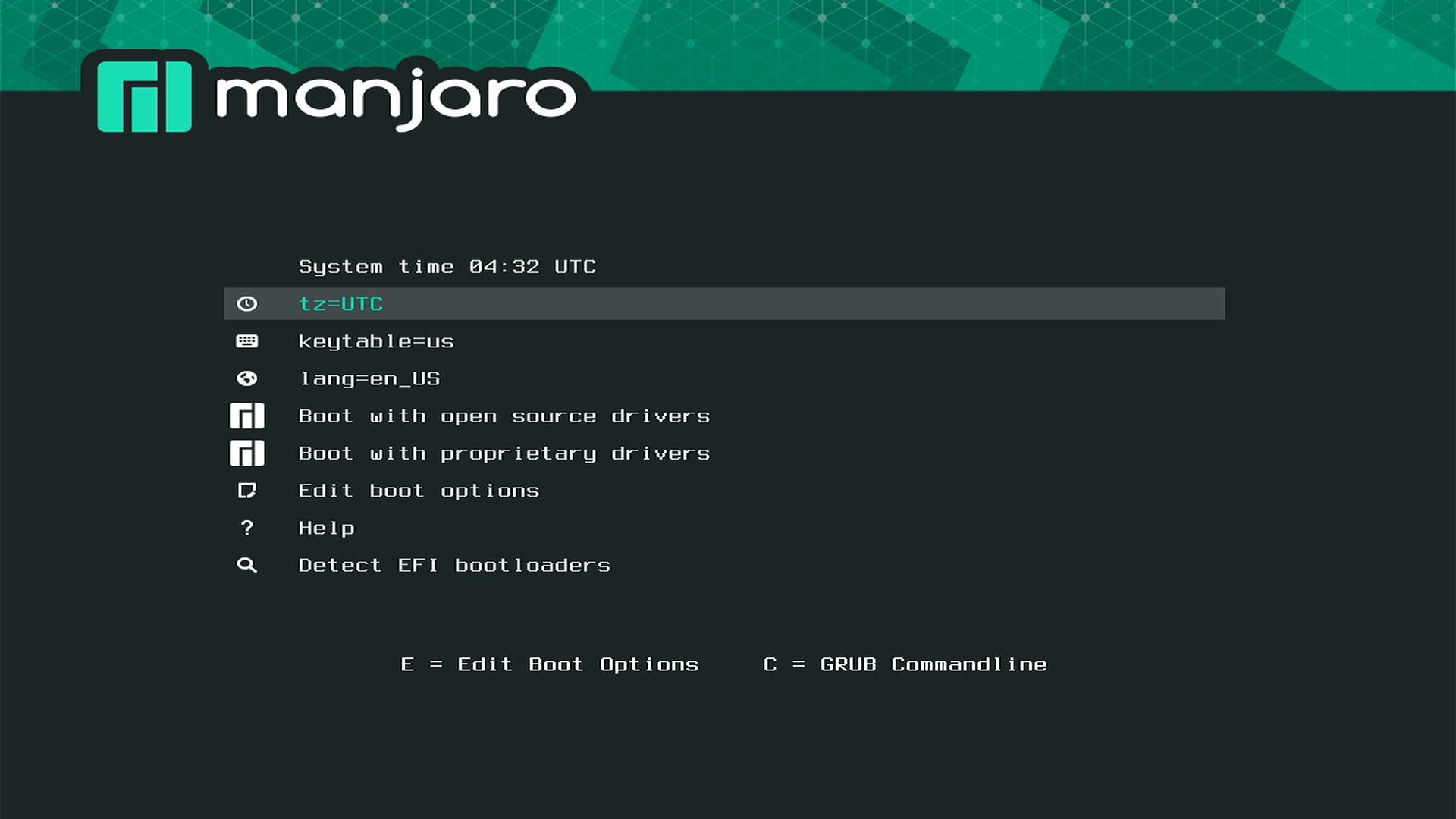
「tz=UTC」エンターキーを押す。
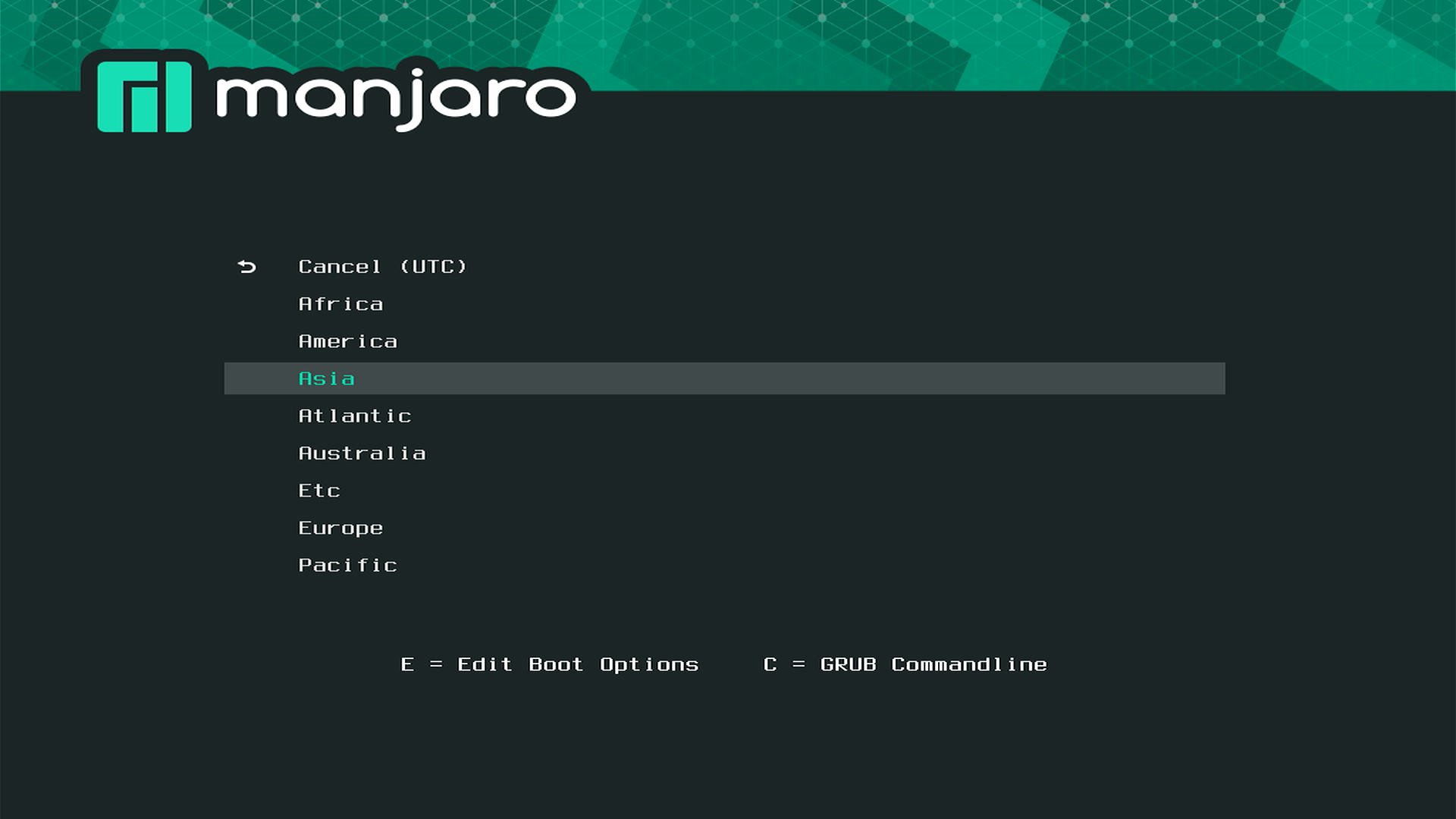
「Asia」でエンターキーを押す。
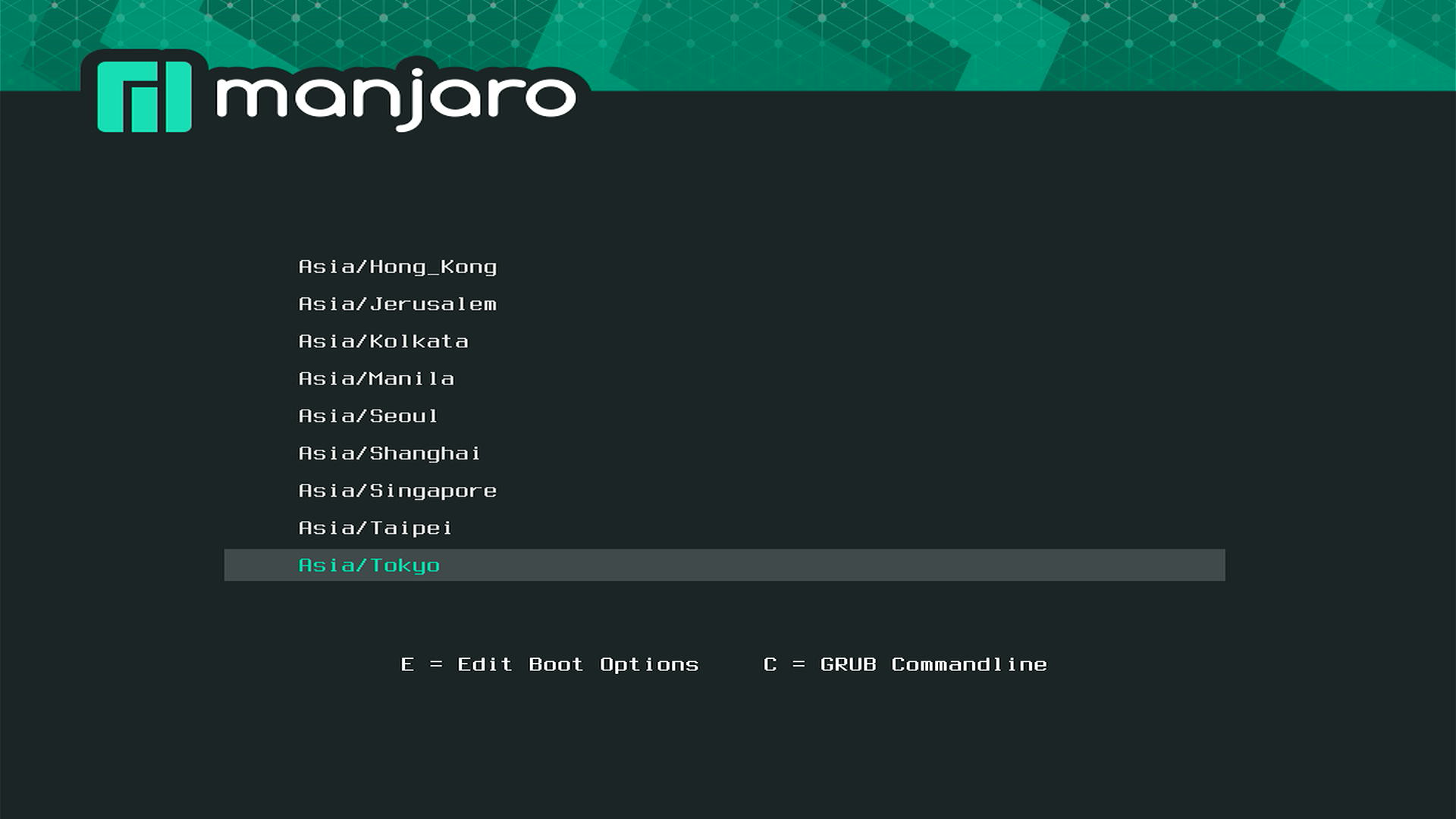
「Asia/Tokyo」でエンターキーを押す。
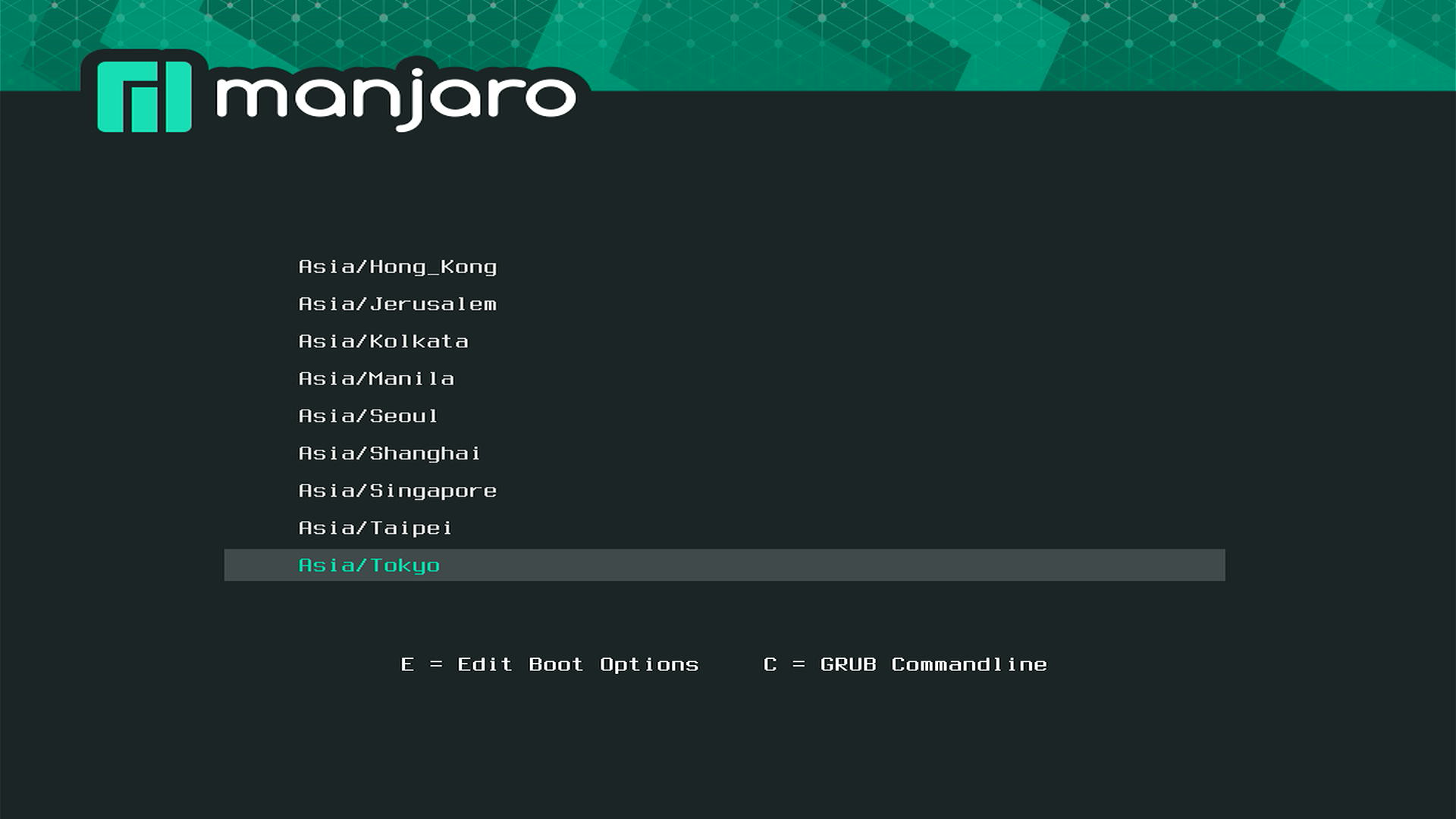
「Boot with open source drivers」でエンターキーを押す。
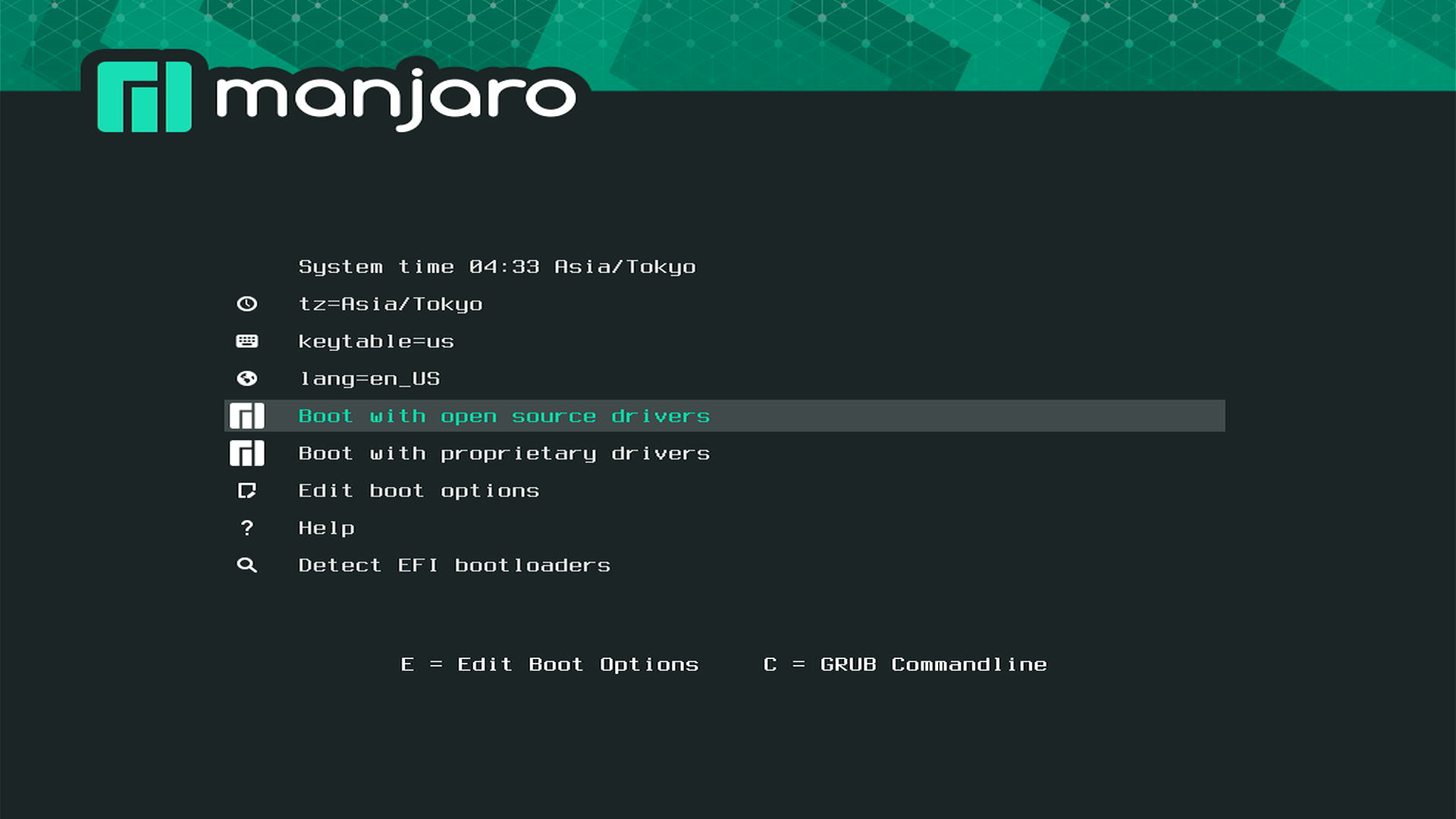
「次へ」を押す。
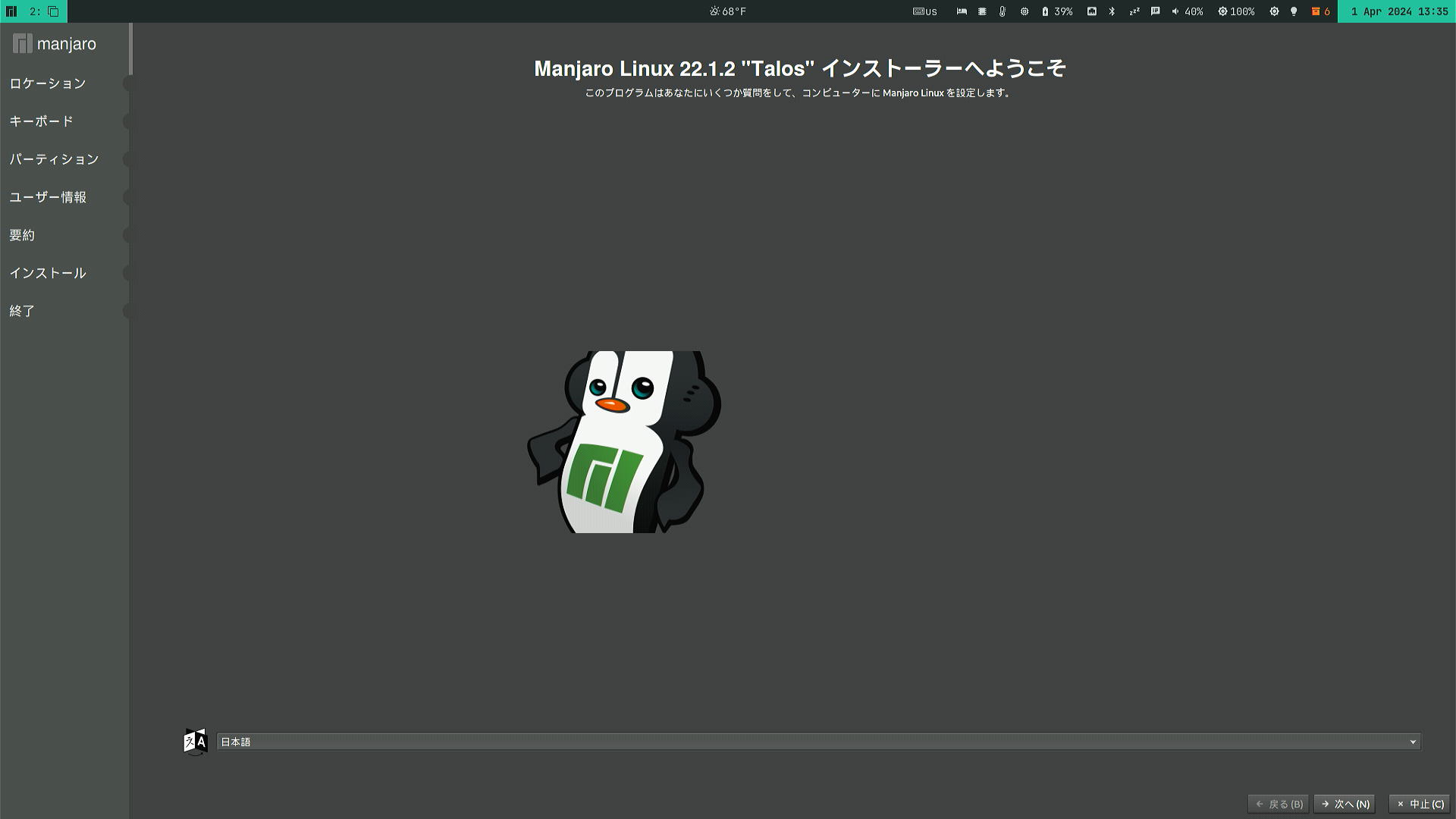
タイムゾーンがTokyoを選択されていることを確認して「次へ」を押す。
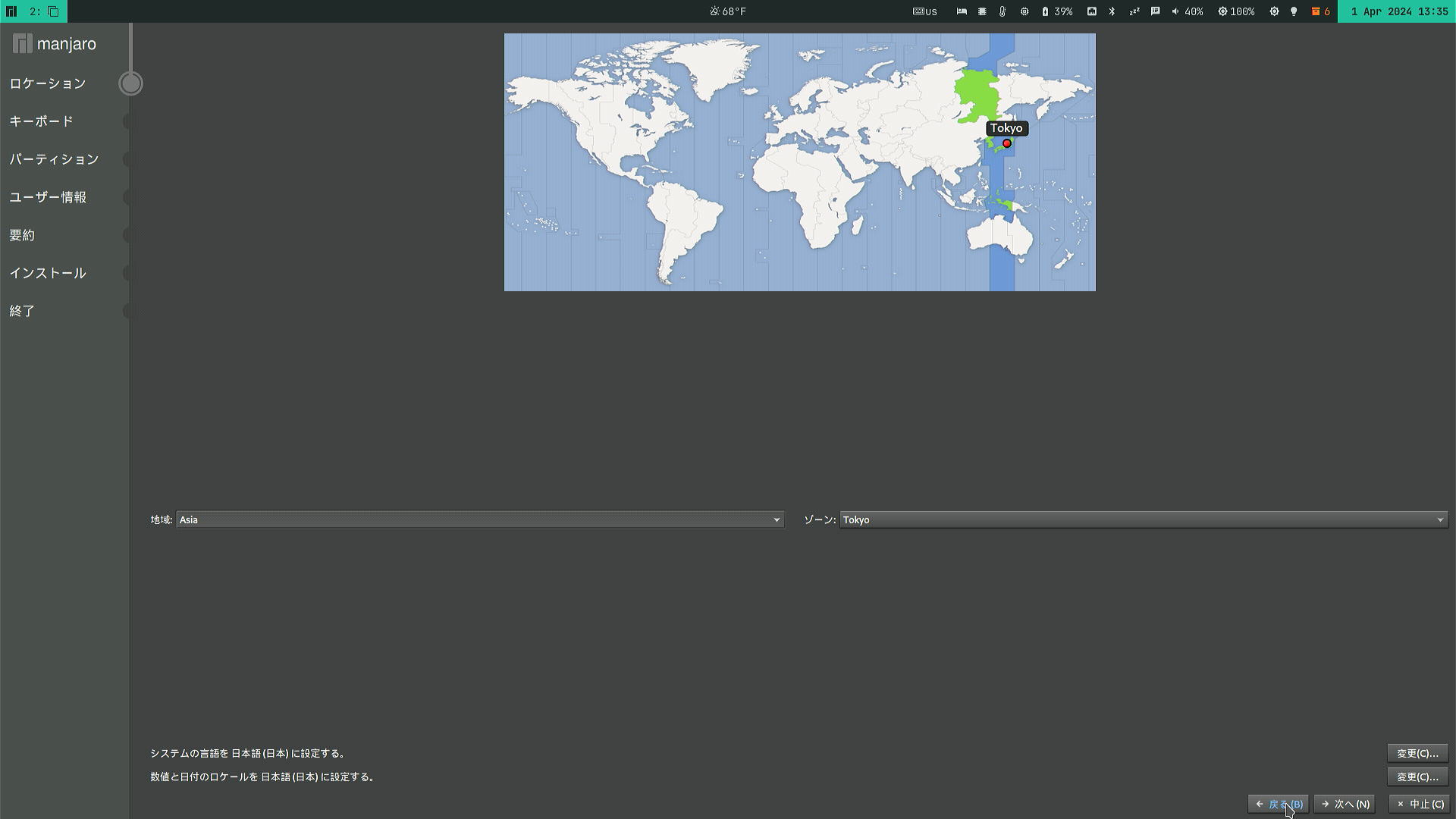
キーボードを「Japanese」の「Default」を選択して「次へ」を押す。
※ 画面下部にある「ここでタイプしてキーボードをテストしてください」に入力してみるとわかりますが、この時点ではUS配列になっているので気を付けてください。
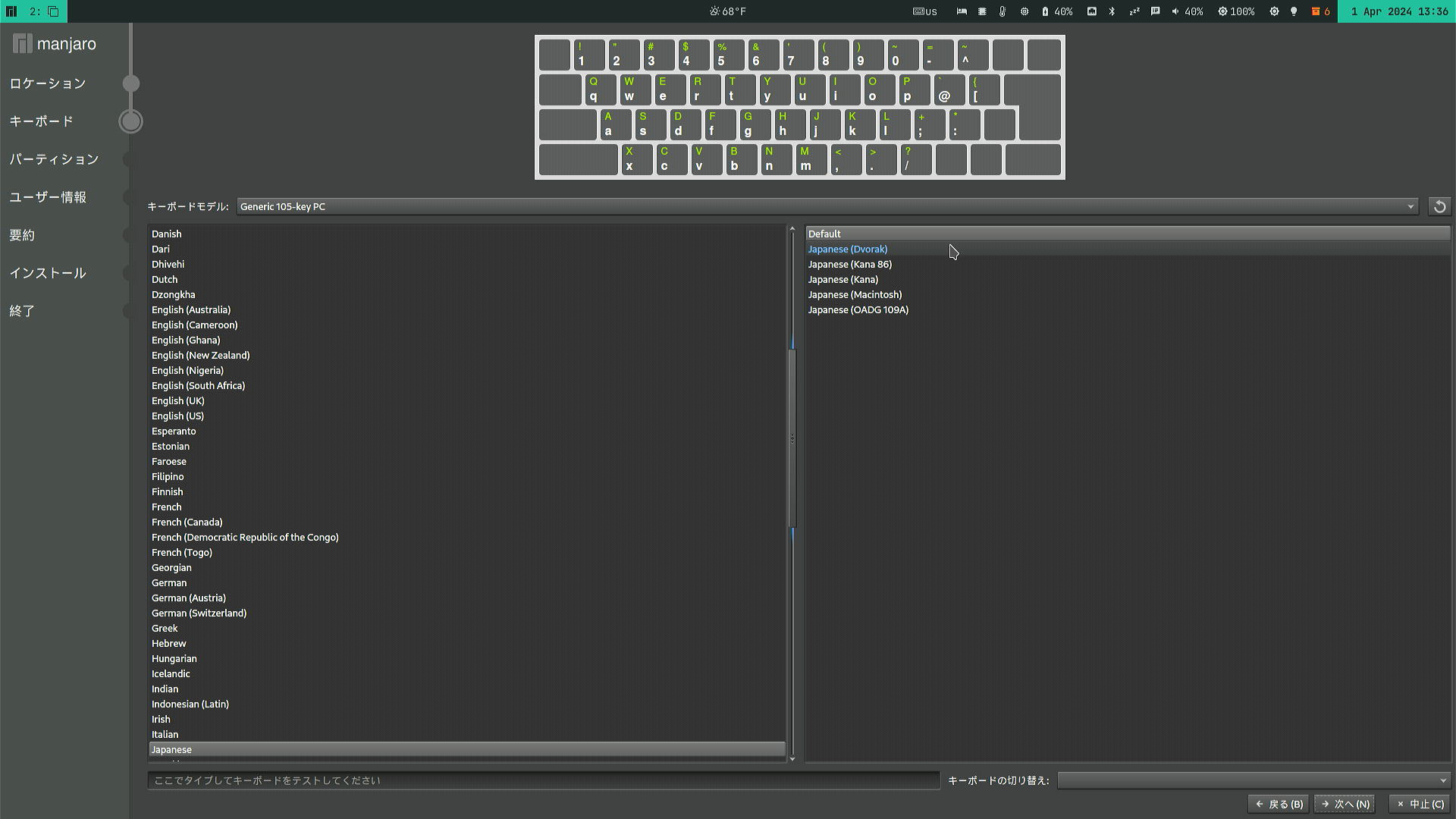
今回はパーティションを分けないので「ディスクの消去」を選択して「次へ」を押す。
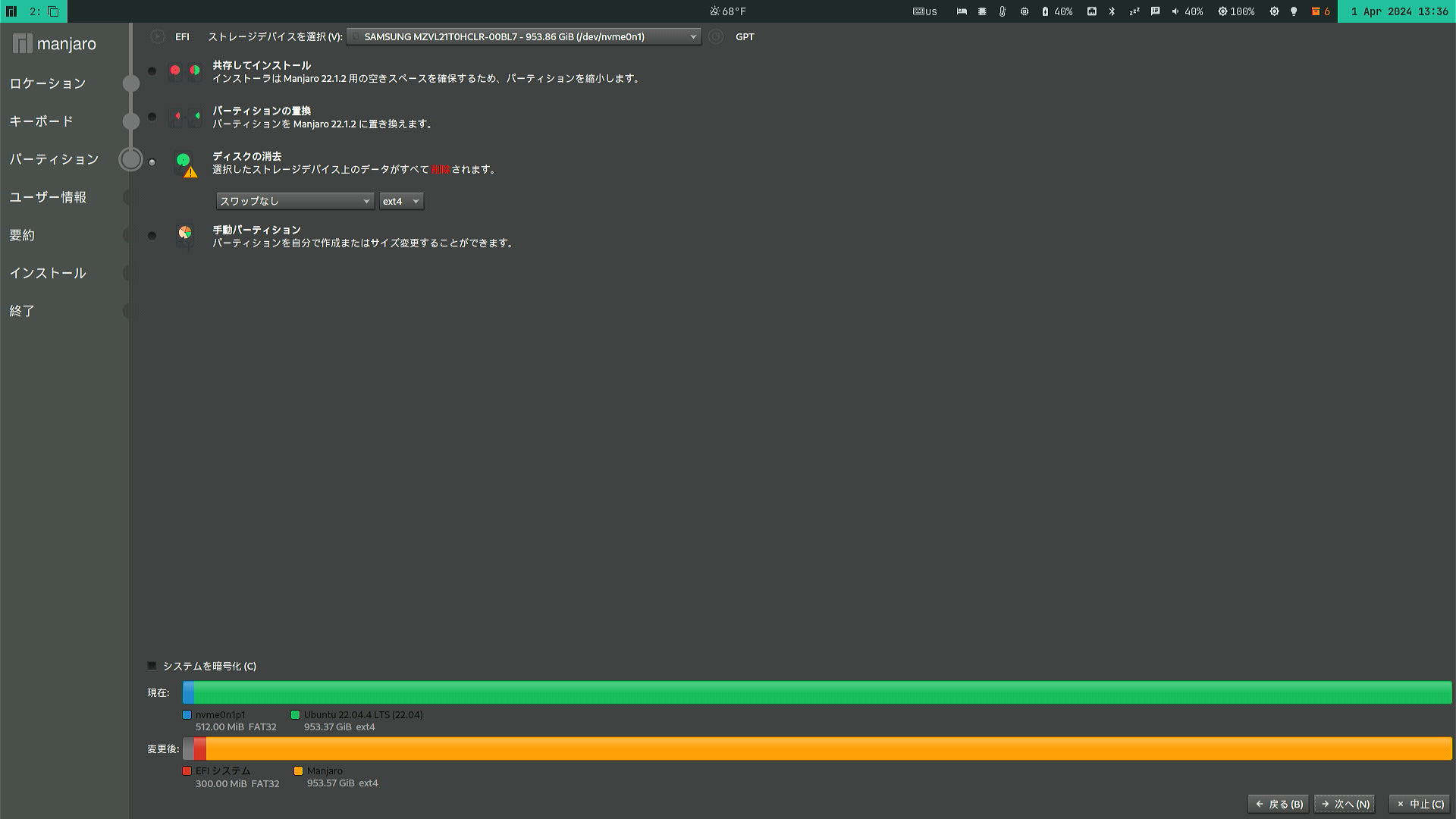
ユーザー情報を入力して「次へ」を押す。
先ほども書いたとおりこの時点ではUS配列になっているので、パスワードを入力する前にフルネームを入力する欄などで自分の設定したいパスワードを正しく入力できるか確認してからパスワードを設定してください。自分はこれに気が付かず3回ほど再インストールをしました。
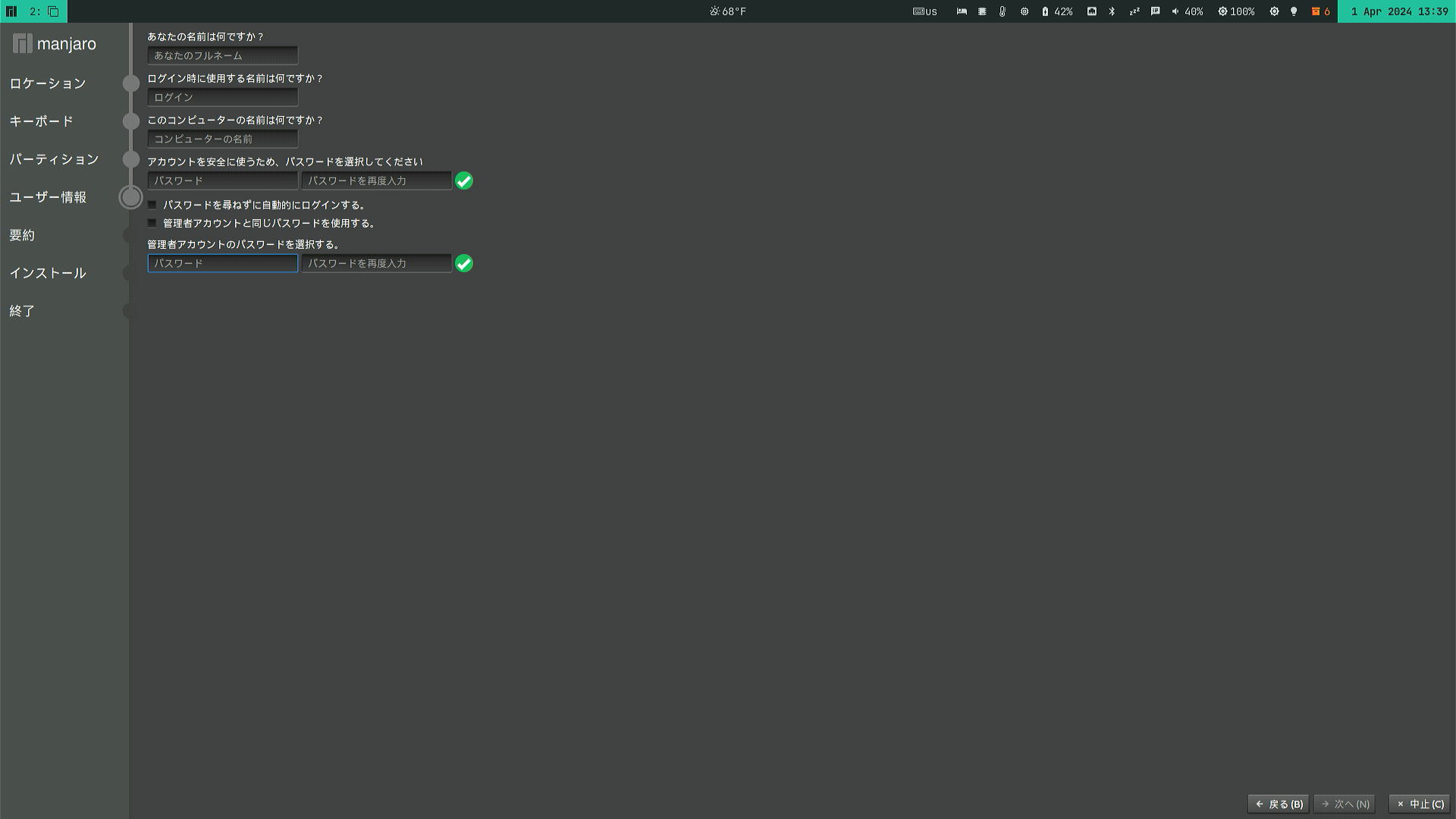
「次へ」を押す。
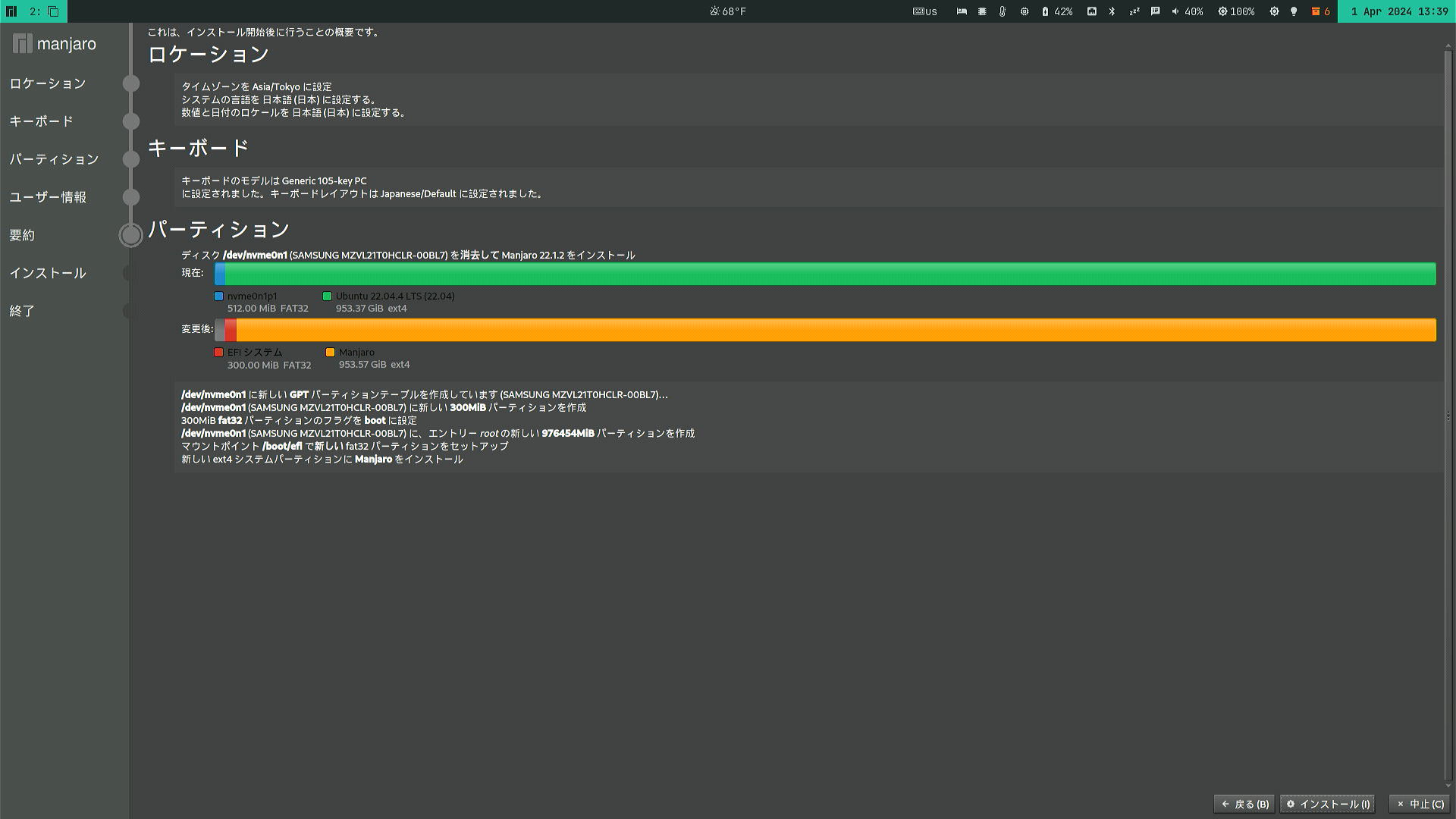
「いますぐインストール」を押す。
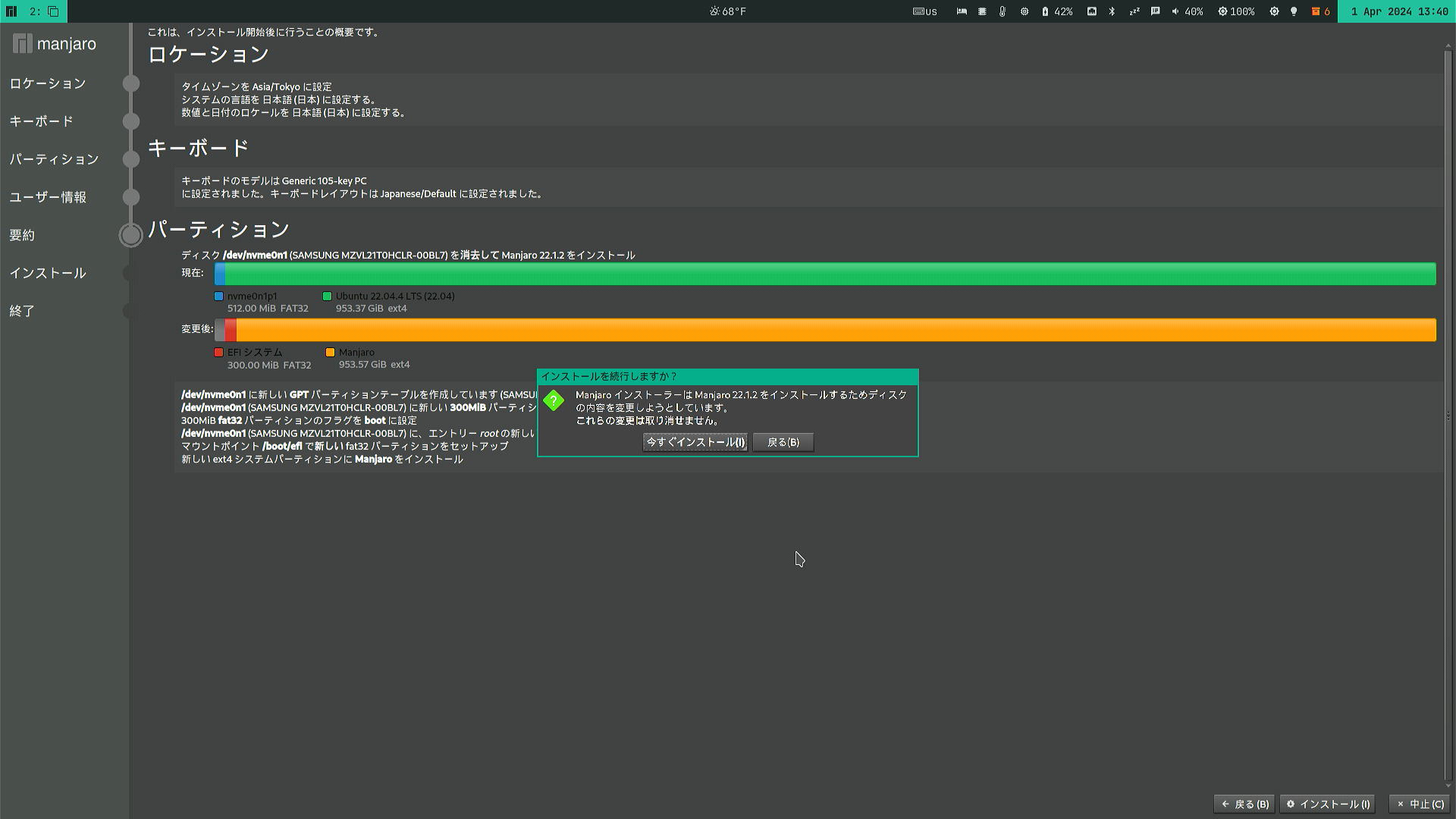
待つ。
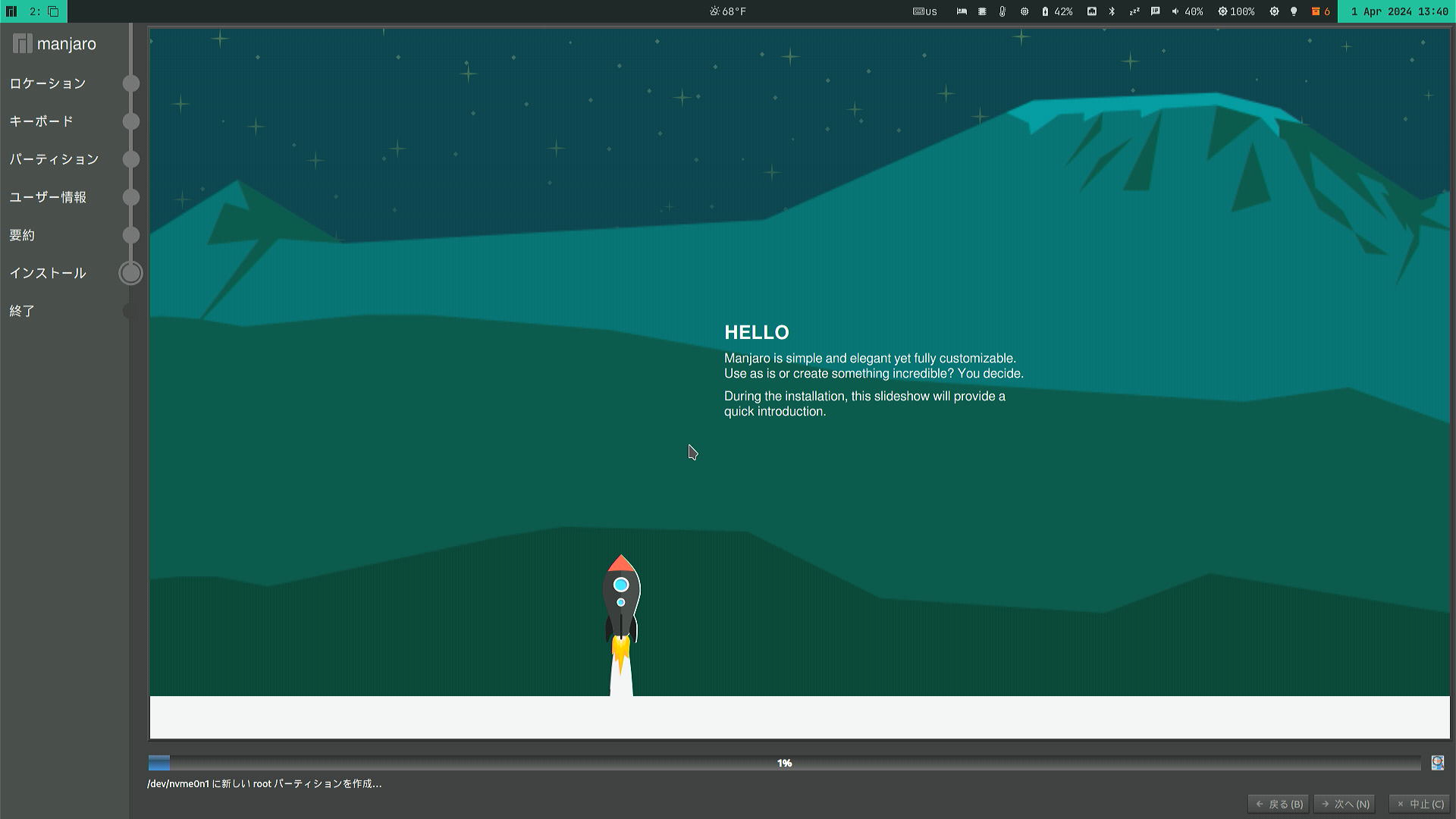
「今すぐ再起動」にチェックを入れて、右下の「実行」を押す。
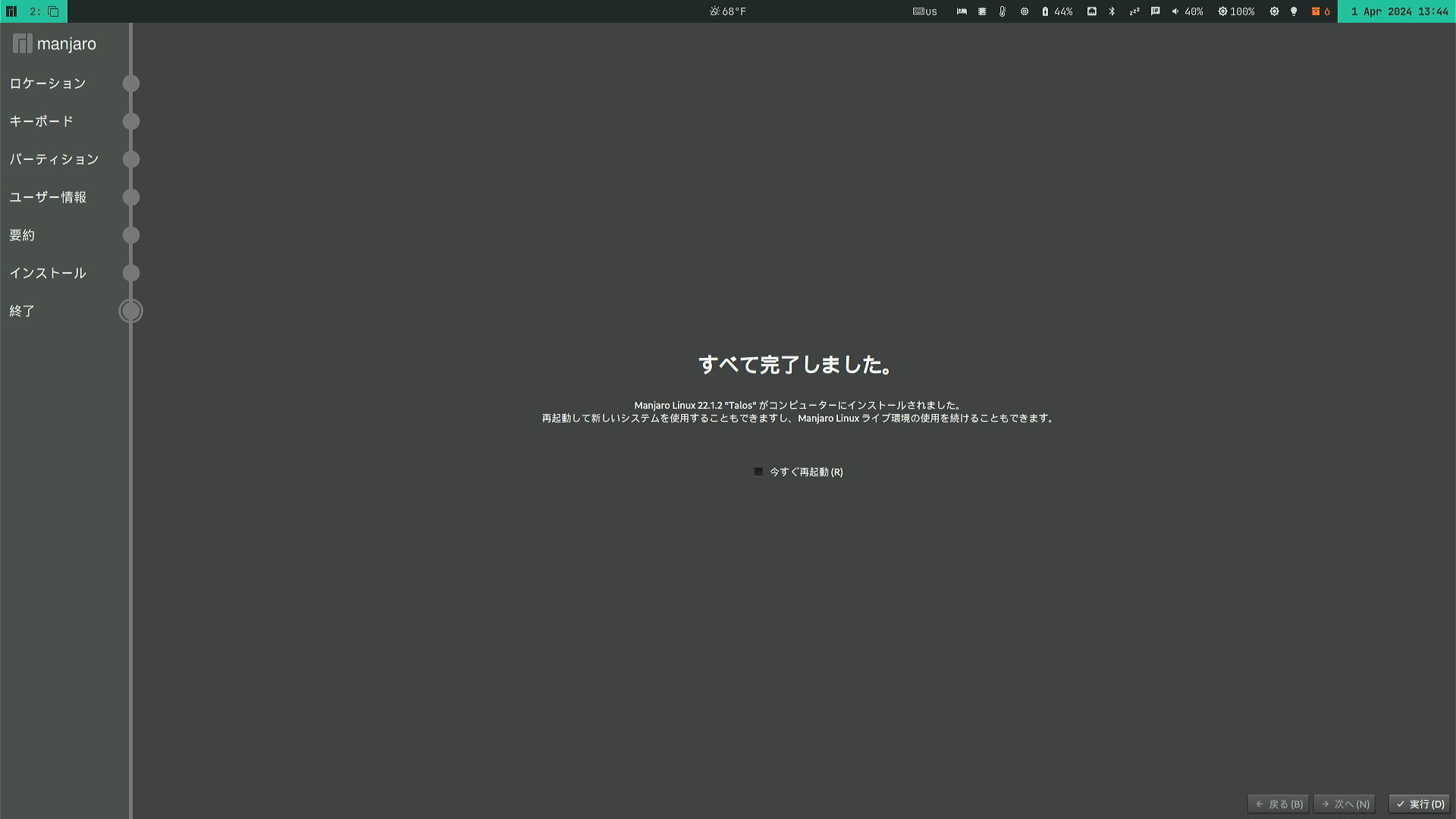
再起動が完了するとこのような画面になるので、パスワードを入力してエンターキーを押す。
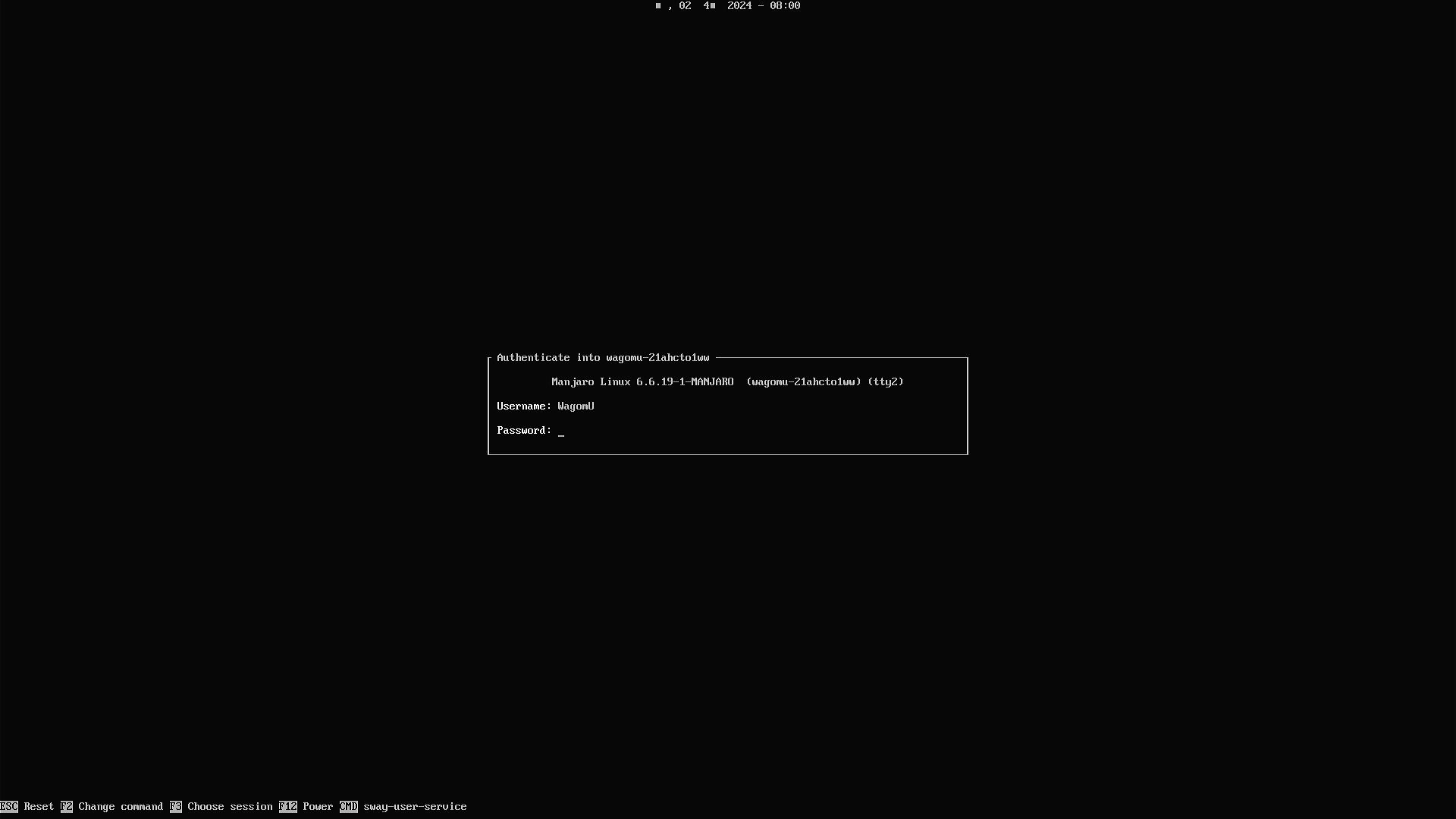
インストール完了
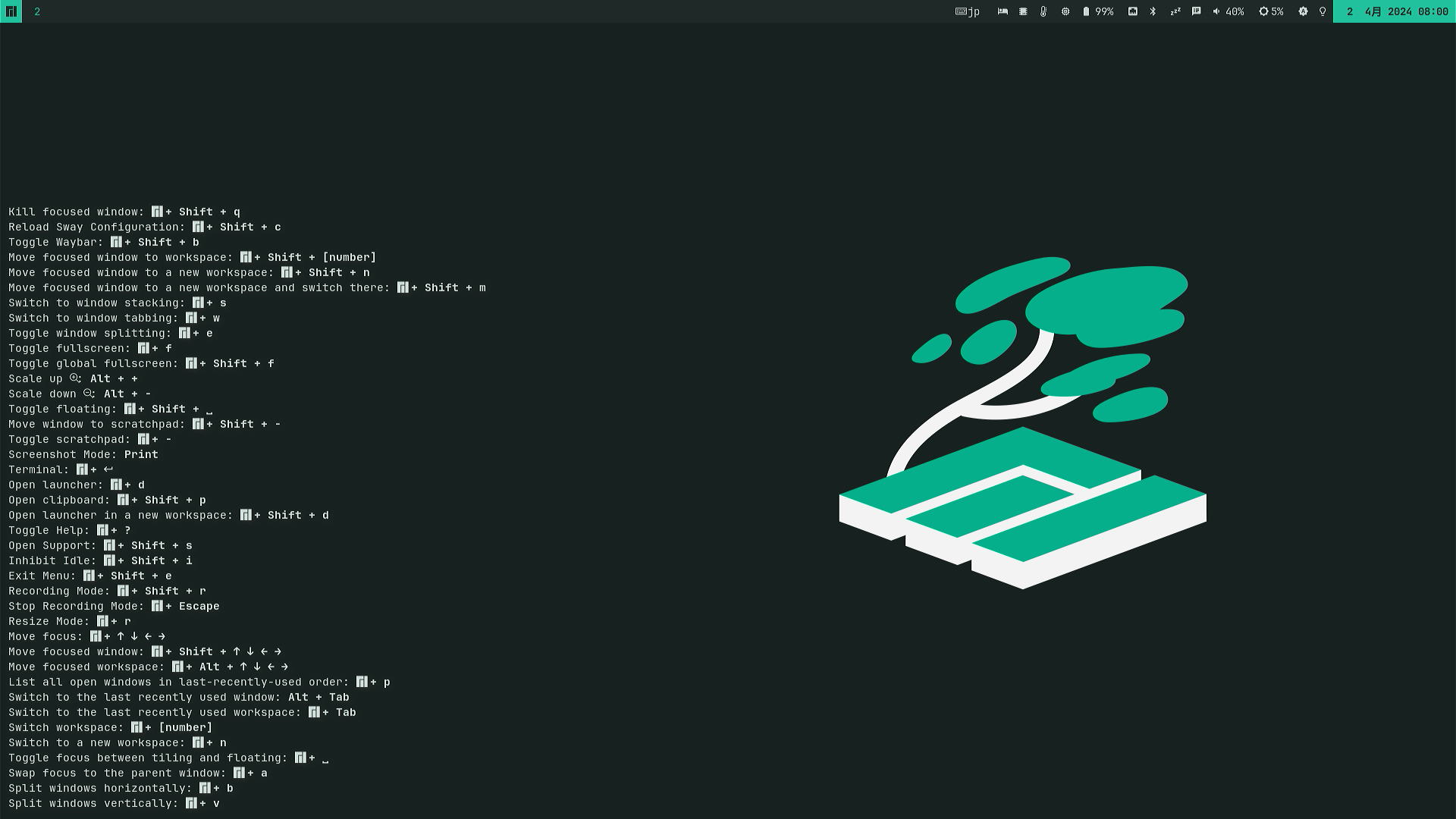
おわりに
入れるだけであれば、UbuntuやWindowsと変わらず簡単だった。
ここから先が長そうだな…